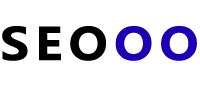windows更新一直卡在0%?
原因:可能是下载出现了问题、或是微软服务器问题。
解决方法:
1、我们可以尝试重启电脑,重启完成后重新进行下载。
2、如果是微软服务器问题,还需要等待一段时间,之后再尝试能否进行下载。
3、进入后就可以查看无线网卡是否进行了禁用。
win10系统更新卡在0%不动?
当Windows 10系统更新卡在0%不动时,您可以尝试以下解决方法:
1. 等待一段时间:有时系统更新需要一些时间来准备和下载必要的文件。尤其是在较慢的网络环境下,更新过程可能会比较缓慢。您可以耐心等待一段时间,看看是否会继续进行。
2. 重启电脑:有时重启电脑可以解决更新过程中的问题。尝试按下电源按钮,将电脑完全关机,然后再重新启动。在重新启动后,再次运行更新并观察是否能够正常进行。
3. 检查网络连接:确保您的电脑连接到一个稳定的网络,并且网络速度足够快。如果网络连接不稳定或速度较慢,可以尝试更换网络或者连接到一个更稳定的网络。
4. 关闭第三方安全软件:某些第三方安全软件可能会干扰系统更新的过程。暂时关闭或卸载您的防火墙、杀毒软件或其他安全软件,然后再次运行更新,看看是否能够顺利进行。
5. 手动重置Windows Update组件:您可以尝试手动重置Windows Update组件来修复可能的更新问题。打开命令提示符(以管理员身份运行),然后依次运行以下命令:
```
net stop wuauserv
net stop cryptSvc
net stop bits
电脑配置更新0%一直不动怎么办?
如果您的电脑配置更新进度一直停留在0%,可能是由于以下原因导致的:
1. 网络连接问题:请确保您的电脑已连接到稳定的网络,并且网络速度足够快。
2. 资源占用问题:有时候其他正在运行的程序可能会占用大量的系统资源,导致配置更新进度缓慢。您可以尝试关闭其他程序,以释放系统资源。
3. 更新文件损坏:如果更新文件损坏或不完整,可能会导致配置更新进度停滞。您可以尝试重新下载或安装更新文件。
4. 系统问题:某些系统问题可能会导致配置更新进度停滞。您可以尝试重启电脑,然后再次进行配置更新。
方法一:
1、首先,微软服务器因为不太好,所以经常会出现卡顿的情况。
2、如果是服务器问题,那么我们只要耐心等待一段时间即可,最好是等到明天再试试看能否更新。
3、要是第二天也无法更新,那么应该就不是服务器问题了,需要通过下面的方法解决。
方法二:
1、首先点击下方开始菜单,选择“windows terminal(admin)”。
2、打开后点击上方的箭头,在其中选择进入“命令提示符”。
3、接着在其中输入以下两端命令:
DISM.exe /Online /Cleanup-image /Scanhealth
DISM.exe /Online /Cleanup-image /Restorehealth
WIN7配置windowsupdate0%不动了什么问题?
一、此问题解决方案如下二、如果想不让电脑自动更新,可以尝试以下方法:
1、点击打开电脑开始菜单,找到控制面板;
2、找到一个带有Windows图标的磁盘盒;
3、在最左边找到更新设置的选项,打开它,选择自己想要的,选择从不检查更新,然后点击右下脚的确定按钮;
4、此时会看到一个黄色的感叹号,此时需要点击重启我们的电脑,才能真正的更改它。win7更新补丁后开机出现“配置Windows Update 已完成%,”的解决方法分享到这里了,虽然电脑开机出现配置Windows Update需要很长时间,不过系统重要更新后可以提高系统的安全性与兼容性。