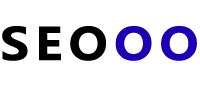文档怎么生成目录并设置页码?
在word文档中将各级标题选中并设置为对应的标题格式。
将鼠标光标放在所插入目录的位置,点击“引用”选项卡,在菜单栏选择“目录”按钮。
在弹出的目录对话框中,选择目录格式并点击“确定”按钮。
点击“插入”按钮,在文档中生成对应的目录。
将鼠标光标放在需要插入页码的位置,点击“插入”按钮,选择“页码”按钮。
在弹出的页码对话框中,选择页码格式并点击“确定”按钮即可完成页码的插入。
以上内容仅供参考,可以咨询计算机或者办公软件操作熟练的朋友,或者查看办公软件的相关教程,获取更具体的操作步骤。
做好的目录怎么自动生成页码?
点击引用选项卡
进入到word界面后直接点击上方的引用选项卡。
2
/3
点击自定义目录
打开下面的目录菜单后点击里面的自定义目录选项。
3
/3
勾选显示页码
勾选里面的显示页码的选项后点击下面的确定按钮就可以了。
1. 在需要插入目录的地方,选择“参考文献”->“目录和索引”->“目录”;
2. 在弹出的“目录”对话框中,设置好目录的样式和格式,然后单击“确定”按钮插入目录;
3. 在目录页面单击右键,选择“更新域”;
4. 在弹出的“更新范围”对话框中,选择“更新页码”,然后点击“确定”按钮。
以上步骤完成后,你就可以自动生成目录后面的页数了。可以通过添加或删除文档内容,再次更新域来及时更新页数。
wps目录页码怎么生成?
wps目录页码自动生成的方法如下:
1、打开文档,运行WPS,打开要生成目录的Word文档。
2、找到目录,在工具栏中选择引用,在工作区找到目录,单击目录下边的三角箭头。
3、选择自动目录,在下拉列表中选择自动目录的样式。
4、自动生成目录,选择成功后就会自动生成目录页码。
以下是生成目录页码的步骤:
首先在文档中插入一个分节符,选择“插入”-“分节符”-“下一页”。
在新的节中,点击“引用”选项卡,在“目录”组中选择“自动目录1”,然后点击“确定”。
选中自动目录1,右键点击,选择“更新字段”,确保所有字段都正确显示。
如果需要修改页码格式或样式,可以在“设计”选项卡中进行设置。
最后,检查目录是否正确显示,包括页码和章节标题等信息。
以上就是WPS生成目录页码的简单步骤,希望能对您有所帮助。
回答如下:您可以按照以下步骤在WPS中生成目录页码:
1. 在文档中设置标题样式:选择需要加入目录的标题,点击“样式”选项卡,在“正文”样式下选择“标题1”、“标题2”等样式。
2. 在文档中插入目录:将光标放置在需要插入目录的位置,点击“参考文献”选项卡中的“目录”按钮,在弹出的菜单中选择“自动目录”,然后点击“确定”即可。
3. 设置目录样式:在插入的目录中右键点击,选择“修改”或“更新目录”选项,在弹出的对话框中可以设置目录的样式,包括字体、字号、对齐方式等。
4. 设置目录页码:在目录中选中需要添加页码的章节标题,点击鼠标右键,选择“设置超链接”,在弹出的对话框中选择“页面”选项卡,然后在“页面编号”处输入对应章节的页码即可。
5. 更新目录:在完成上述步骤后,需要更新目录才能使页码生效。右键点击目录,选择“更新目录”即可。
上一篇:SIM卡怎么装啊?