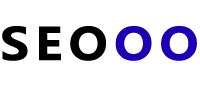新电脑怎样重装系统Win7?
1、准备工作
在开始重装系统之前,请确保已经备份好重要的数据文件,因为在重装过程中可能会丢失一些数据,还需要准备一个Win7安装光盘或者U盘,以及一个Windows 7的ISO镜像文件。
2、设置BIOS启动顺序
重启电脑,按下开机键进入BIOS设置界面,在BIOS设置界面中,找到“Boot”选项卡,然后将光驱(如果使用光盘安装)或U盘(如果使用U盘安装)设置为第一启动设备,保存设置并退出BIOS。
3、加载Windows 7安装盘或U盘
将准备好的Win7安装光盘放入光驱,或者将U盘插入电脑,此时,电脑会自动从光盘或U盘启动,如果是从光盘启动,屏幕上会出现“Press any key to boot from CD or DVD”的提示,按下任意键即可继续,如果是从U盘启动,屏幕上会出现“Press any key to boot from USB device”的提示,按下任意键即可继续。
4、安装Windows 7
接下来就是正式的安装过程了,按照屏幕上的提示进行操作,如选择语言、时间和货币格式、键盘输入法等,然后点击“下一步”进入“现在安装”界面,在这里,需要输入Windows 7的产品密钥(如果购买了正版软件的话),然后点击“下一步”继续。
5、配置用户信息
在接下来的界面中,需要设置用户名、计算机名、域名和组织单位等信息,这些信息可以根据自己的需求进行设置,完成后点击“下一步”。
6、分区和格式化硬盘
接下来的界面是关于磁盘分区和格式化的,根据自己的需求进行操作,可以选择创建新的分区、删除现有分区或者使用现有分区,在分区完成后,需要对硬盘进行格式化,选择合适的文件系统(如NTFS),格式化完成后,点击“下一步”。
7、安装驱动程序和更新系统
在这一步,系统会自动检测并安装硬件设备的驱动程序,驱动程序安装完成后,系统会提示你进行系统更新,点击“立即更新”按钮,等待系统下载并安装最新的更新补丁,更新完成后,点击“完成”按钮。
8、设置用户账户
系统会要求你创建一个新用户或者使用现有的用户账户登录,如果你还没有创建用户账户,可以点击“创建用户”按钮创建一个新的用户账户,创建完成后,点击“完成”按钮。
9、最后一步:重启电脑并激活Windows 7
安装完成后,点击“重启”按钮关闭安装程序,电脑会自动重启,并进入Windows 7操作系统,首次启动时,需要输入刚才设置的用户名和密码进行登录,登录成功后,打开“计算机”,右键点击空白处,选择“属性”,在弹出的窗口中可以看到已激活的Windows 7版本,至此,新电脑的重装系统Win7过程就完成了。
新电脑重新安装Win7实例教程相关问题与解答
1、Q:如何在新电脑上安装双系统?A:在新电脑上安装双系统的方法有很多种,其中一种比较简单的方法是在主分区之外再创建一个扩展分区,然后在扩展分区内安装另一个操作系统,具体操作步骤如下:首先使用Windows 7的磁盘管理工具创建一个新的扩展分区;然后使用另一个操作系统的安装光盘或U盘启动电脑,按照操作系统的安装向导进行操作;最后在Windows 7中手动添加一个虚拟光驱,并使用Windows 7自带的磁盘管理工具将另一个操作系统所在的分区挂载到虚拟光驱上,这样就可以在开机时选择启动不同的操作系统了。
2、Q:如何找回误删的重要文件?A:如果不小心删除了重要文件,可以尝试使用一些数据恢复软件来找回,市面上有很多免费的数据恢复软件,如Recuva、EaseUS Data Recovery Wizard等,使用方法大致相同:首先下载并安装数据恢复软件;然后运行软件,选择需要恢复的硬盘分区;接着选择恢复文件的方式(如按文件类型恢复、按目录结构恢复等);最后等待软件扫描并找到丢失的文件,将其恢复到指定的位置即可,需要注意的是,数据恢复并不能保证100%成功,因此在使用过程中一定要小心谨慎。
下一篇:云备份的功能是什么