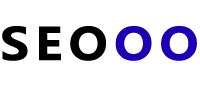无法修复驱动器怎么解决?
无法修复驱动器可能是由于驱动器硬件故障、系统文件损坏、病毒感染等原因造成的。以下是一些可能的解决方案:
1. 检查硬件:首先检查驱动器是否连接正常,是否有物理损坏。可以尝试连接到另一台计算机或更换数据线进行测试。如果驱动器有故障,可能需要更换硬件。
2. 使用命令行工具修复:在Windows系统中,可以使用命令行工具如chkdsk来修复驱动器。在命令提示符中输入“chkdsk 驱动器盘符:/f”(例如:chkdsk D: /f)即可进行修复。需要注意的是,在进行修复前需要关闭所有打开的文件,并确保驱动器没有被占用。
3. 使用第三方工具:也可以使用一些第三方工具如EaseUS Partition Master、MiniTool Partition Wizard等来修复驱动器。
4. 格式化驱动器:如果以上方法都无法解决问题,可以尝试格式化驱动器。需要注意的是,格式化会清空驱动器中的所有数据,因此需要提前备份重要数据。
如果您无法修复驱动器,可以尝试以下步骤:
1. 重新启动电脑,然后再次尝试修复驱动器。
2. 检查驱动器是否存在硬件故障。您可以使用硬盘检测工具或运行Windows内置磁盘检查工具来确定硬件是否存在问题。
3. 可能需要对驱动器进行低级格式化。这会删除与驱动器中的所有数据,因此请先备份所有数据。
4. 如果驱动器无法访问,您可以尝试使用数据恢复软件来恢复数据。有许多可用的免费和付费数据恢复软件。
5. 如果以上步骤无法解决问题,您可能需要考虑更换驱动器。
windows无法修复驱动器怎么办?
1、在Windows10桌面依次点击“开始/Windows系统/控制面板”菜单项。
2、在打开的控制面板窗口,点击上面的“系统和安全”快捷链接。
3、在打开的系统和安全窗口中我们点击第一项“安全和维护”快捷链接。
4、在打开的安全和维护窗口中,点击“维护”右侧的展开按钮。
5、在展开的列表中,可以看到为“驱动器状态”的一项,在这里可以看到磁盘是否正常工作。
电脑硬盘驱动器怎么修复?
1、电脑驱动器无法识别
电脑驱动器无法识别,首先需要排除硬件问题,如:接口不良、电源断电等。如果均没有问题,则有可能是驱动器本身发生了故障。可以使用电脑自带的磁盘管理工具检测驱动器是否有误,如果检测到问题,可以尝试修复磁盘或者更换驱动器。
如果电脑识别了驱动器,但是无法打开驱动器,也可以尝试使用磁盘管理工具格式化硬盘。注意备份数据。
2、电脑驱动器读取速度慢
首先检查一下驱动器是否有病毒或者过多的垃圾文件,可以使用杀毒软件和清理工具进行排查。如果确定没有病毒和垃圾文件,可以尝试优化驱动器。
驱动器优化可以通过磁盘碎片整理、关闭一些不必要的软件等方式实现。同时,可以考虑升级电脑硬件,如更换固态硬盘,提升读取速度。
3、电脑驱动器出现错误提示
在使用电脑时,可能会遇到一些电脑提示信息,如“驱动器不是可移动式磁盘,无法移除”等。这时,在操作前要先关掉使用该驱动器的应用程序,避免出现数据丢失等情况。
如果出现“驱动器未格式化”等提示,有可能是由于数据格式出现错误。可以使用数据恢复软件来尝试修复。如果软件无法修复数据,则只能进行数据格式化操作,但注意备份重要数据。
4、电脑驱动器噪音大