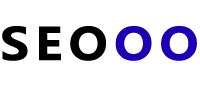触控板点击失效的原因
Mac触控板点击失效可能是由多种原因导致的,以下是一些常见的原因及解决方法:
1、系统设置问题
触控板的点击失效可能是由于系统设置的问题,请尝试以下步骤来检查和解决问题:
打开“系统偏好设置”(System Preferences)。
点击“触控板”(Trackpad)图标。
在左侧的选项卡中,检查“辅助功能”(Accessibility)中的设置,确保“启用鼠标键”(Enable Mouse Keys)已勾选。
如果仍然无法解决问题,尝试重置触控板设置(Reset the Trackpad Settings)。
2、软件冲突
某些应用程序可能会与Mac触控板产生冲突,导致点击失效,请尝试以下方法来解决问题:
关闭所有正在运行的应用程序。
重启Mac。
如果问题仍然存在,请尝试卸载最近安装的应用程序,看看是否有改善。
如果以上方法都无法解决问题,可以尝试重置Mac的NVRAM或PRAM,请注意,这将清除您的系统设置,因此在执行此操作之前,请确保备份重要数据。
3、硬件问题
在某些情况下,触控板点击失效可能是由于硬件问题导致的,以下是一些建议的解决方法:
清洁触控板表面,使用干净的、不掉毛的布轻轻擦拭触控板表面。
检查触控板连接线是否松动或损坏,如果有问题,请联系Apple支持或前往附近的Apple Store进行维修。
如果以上方法都无法解决问题,可能是触控板本身出现故障,在这种情况下,您可能需要更换触控板。
相关问题与解答
1、Mac触控板无响应怎么办?
如果Mac触控板无响应,您可以尝试以下方法:
确保触控板没有被禁用,您可以在“系统偏好设置”中的“触控板”选项卡下找到相关设置。
重启Mac,这通常可以解决许多临时性的问题。
如果问题仍然存在,尝试更新macOS到最新版本,软件更新会修复一些已知的问题。
如果以上方法都无法解决问题,可能是硬件问题,建议您联系Apple支持或前往附近的Apple Store进行检测和维修。
2、Mac触控板按键重复怎么办?
如果您的Mac触控板按键重复,可以尝试以下方法:
关闭所有正在运行的应用程序,然后重新启动Mac,这有时可以解决按键重复的问题。
检查是否有应用程序正在影响触控板的功能,您可以通过进入“系统偏好设置”中的“触控板”选项卡来查看和管理这些应用程序,如果有问题的程序,请尝试卸载或禁用它。
如果问题仍然存在,尝试重置Mac的NVRAM或PRAM,请注意,这将清除您的系统设置,因此在执行此操作之前,请确保备份重要数据。