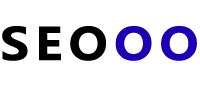最佳答案
Windows 上安装 WordPress 的步骤如下:
1. 安装服务器环境
WordPress 需要在 Web 服务器环境下运行。最常用的服务器环境是 Apache、MySQL 和 PHP(也被称为 AMP 环境)。在 Windows 上,你可以使用 WampServer、XAMPP 或者 Bitnami 等工具来快速搭建服务器环境。这些工具会自动安装 Apache、MySQL 和 PHP,并提供方便的管理界面。
2. 下载 WordPress
打开 WordPress 官方网站,去下载最新的 WordPress 压缩包。你可以选择下载 ZIP 格式的文件。保存到你的硬盘上的一个合适的地方,以便之后使用。
3. 解压 WordPress
在你选择的目录中,使用解压软件(如 WinRAR 或 7-Zip)将 WordPress 压缩包解压到一个文件夹中。
4. 配置数据库
在你的服务器环境中打开 MySQL 管理工具(如 phpMyAdmin),创建一个新的数据库,用于存储 WordPress 的数据。记住所创建数据库的名称、用户名和密码,稍后需要使用。
5. 配置 WordPress
进入之前解压的 WordPress 文件夹,找到 `wp-config-sample.php` 文件,并将其复制一份并重命名为 `wp-config.php`。
用任意文本编辑器(如 Notepad++)打开 `wp-config.php` 文件,找到下面的几个字段:
```php
define('DB_NAME', 'database_name_here');
define('DB_USER', 'username_here');
define('DB_PASSWORD', 'password_here');
define('DB_HOST', 'localhost');
将其替换为你在第 4 步中创建的数据库名称、用户名、密码和主机。
6. 将 WordPress 文件夹移动到 Web 服务器根目录
打开你的服务器环境的根目录,在其中找到 `www` 或 `htdocs` 文件夹。将之前解压的 WordPress 文件夹复制到该文件夹中。
7. 安装 WordPress
打开你的 Web 浏览器,访问你的本地服务器地址。这个地址通常是 `http://localhost`。如果一切配置正确,你将看到 WordPress 的安装界面。
依次输入网站标题、用户名、密码和邮箱等信息,然后点击“安装 WordPress”按钮。
8. 完成安装
完成安装后,你将看到一个成功的提示页面。此时,你可以点击“登录”按钮,进入 WordPress 的管理后台。
现在,你已经成功安装了 WordPress,并可以开始创建和管理你的网站内容了!
希望这些步骤能帮助到你!如有其他问题,请随时提问。
其他答案
安装WordPress是一个相对简单的过程,下面是在Windows操作系统上安装WordPress的步骤。
第一步:下载WordPress
首先,你需要下载WordPress的安装文件。可以在WordPress官方网站上下载最新的WordPress版本。在下载页面上,点击下载按钮即可得到一个ZIP压缩文件。
第二步:解压文件
在你想要安装WordPress的位置上,创建一个新文件夹,并将ZIP文件解压缩到该文件夹中。你可以使用电脑自带的解压缩软件或者第三方解压缩软件完成这个步骤。
第三步:创建数据库
在安装WordPress之前,你需要创建一个数据库。打开你的网页浏览器,输入“localhost/phpmyadmin”并打开。登录你的数据库管理系统(如phpMyAdmin),然后创建一个新的数据库。
第四步:编辑配置文件
在WordPress文件夹中,找到一个名为“wp-config-sample.php”的文件,并将其复制一份并将其重命名为“wp-config.php”。
使用文本编辑器(如Notepad++)打开“wp-config.php”文件。在文件中,你需要提供你的数据库名称、用户名和密码。
将以下信息替换为你的数据库信息:
define('DB_NAME', 'YOUR_DATABASE_NAME');
define('DB_USER', 'YOUR_DATABASE_USERNAME');
define('DB_PASSWORD', 'YOUR_DATABASE_PASSWORD');
第五步:安装WordPress
在完成上述编辑后,将整个WordPress文件夹移动到你的网站根目录下(通常是htdocs或www文件夹)。
然后,在你的浏览器中输入“localhost/your_wordpress_folder”,然后按照屏幕上的指示安装WordPress。
在安装过程中,你会需要提供一个网站标题、管理员用户名和密码等。
第六步:登录WordPress
完成安装后,你可以通过输入“localhost/your_wordpress_folder/wp-admin”来访问WordPress后台登录界面。
输入你在安装过程中创建的管理员用户名和密码,然后点击“登录”按钮即可登录到WordPress后台。
现在,你已经成功在Windows上安装了WordPress。你可以开始定制你的网站,并开始发布内容了。
上一篇:zblog+在线编辑模板
下一篇:discuz模板使用PHP函数