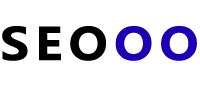轻松更改Win7分区ADDS软件分区简单教程
(图片来源网络,侵删)
单元1:准备工作
下载并安装ADDS软件(Acronis Disk Director Suite)
备份重要数据,以防数据丢失
确保系统盘有足够的空间进行分区操作
单元2:打开ADDS软件
双击ADDS软件图标,打开软件界面
点击“磁盘”选项卡,查看当前硬盘分区情况
单元3:创建新分区
在“磁盘”选项卡中,选择要进行分区的硬盘
右键点击该硬盘,选择“创建分区”
在弹出的对话框中,设置新分区的大小和格式,点击“确定”
单元4:调整分区大小
在“磁盘”选项卡中,选择要调整大小的分区
右键点击该分区,选择“调整分区大小”
在弹出的对话框中,拖动滑块调整分区大小,点击“确定”
单元5:移动分区
在“磁盘”选项卡中,选择要移动的分区
右键点击该分区,选择“移动分区”
在弹出的对话框中,选择要将分区移动到的目标位置,点击“确定”
单元6:合并分区
在“磁盘”选项卡中,选择要合并的两个相邻分区
右键点击其中一个分区,选择“合并分区”
在弹出的对话框中,确认合并操作,点击“确定”
单元7:应用更改
在ADDS软件界面中,点击“应用”按钮
在弹出的对话框中,确认更改操作,点击“是”
等待软件完成分区操作,期间不要关闭软件或重启计算机
单元8:检查分区结果
在ADDS软件界面中,点击“磁盘”选项卡,查看新的分区情况
确保所有更改都正确应用,没有出现错误或丢失数据的情况
单元9:关闭ADDS软件
确认分区操作完成后,点击ADDS软件界面中的“关闭”按钮
关闭软件后,可以重新启动计算机,开始使用新的分区设置
下一篇:快看点号自媒体平台怎么注册