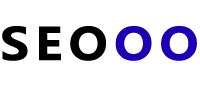修复 Windows 11 中损坏的注册表项是一个重要的任务,因为注册表是操作系统的核心部分,存储了系统设置和配置信息,以下是修复 Windows 11 中损坏的注册表项的 10 种方法:
(图片来源网络,侵删)
1、使用系统文件检查器(SFC)扫描和修复损坏的注册表项:
打开命令提示符(管理员权限)。
输入以下命令并按 Enter 键执行:sfc /scannow
等待扫描完成,然后重启计算机。
2、使用注册表清理工具清理无效的注册表项:
下载并安装可靠的注册表清理工具。
运行工具并选择清理选项。
等待清理完成,然后重启计算机。
3、备份注册表:
打开注册表编辑器(管理员权限)。
导航到 HKEY_LOCAL_MACHINESYSTEMCurrentControlSetControlBackupRestore。
创建一个新的 DWORD 值,命名为 "RegistrySizeLimit",并将其值设置为所需的注册表备份大小。
关闭注册表编辑器并重启计算机。
4、使用系统还原恢复注册表项:
打开控制面板并选择 "系统和安全"。
点击 "系统",然后选择 "系统保护"。
在 "系统属性" 窗口中,选择 "系统还原"。
选择一个可用的还原点并点击 "下一步"。
确认还原点并点击 "完成"。
5、使用注册表编辑器手动修复损坏的注册表项:
打开注册表编辑器(管理员权限)。
导航到损坏的注册表项。
右键单击该项并选择 "删除"。
如果提示是否确认删除,请选择 "是"。
重启计算机。
6、使用第三方注册表修复工具:
下载并安装可靠的第三方注册表修复工具。
运行工具并按照指示进行修复。
重启计算机。
7、禁用不必要的启动项:
打开任务管理器(Ctrl + Shift + Esc)。
切换到 "启动" 选项卡。
禁用不必要的启动项。
重启计算机。
8、更新操作系统和驱动程序:
确保操作系统和所有驱动程序都是最新版本。
打开 "设置",选择 "Windows Update",然后点击 "检查更新"。
安装所有可用的更新并重启计算机。
9、执行病毒和恶意软件扫描:
运行可靠的杀毒软件或恶意软件扫描工具。
进行全面的系统扫描以查找和清除任何潜在的威胁。
根据需要删除或隔离发现的恶意软件。
10、如果以上方法都无法解决问题,考虑重置 Windows 11:
确保备份重要数据。
打开 "设置",选择 "Windows Update",然后点击 "高级选项"。
点击 "重置此电脑",然后选择适当的重置选项(保留个人文件或完全重置)。
根据屏幕上的指示完成重置过程。
重启计算机并重新安装必要的应用程序和设置。
下一篇:最好的免费空间