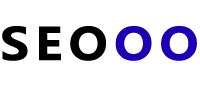显卡驱动安装教程:首先确认显卡型号,访问官网或使用推荐软件下载对应驱动程序。打开安装程序,按提示完成安装,重启电脑即可。
显卡驱动程序的安装是确保计算机图形性能正常发挥的关键步骤,驱动程序作为硬件与操作系统之间的桥梁,使得显卡可以充分执行其功能,下面将详细介绍如何为显卡安装驱动程序。
准备工作
在开始之前,确认你的操作系统版本(如Windows 10、Windows 11、macOS等),以及显卡型号和制造商(如NVIDIA、AMD或Intel),这些信息通常可以在购买显卡时的包装盒上或者使用系统信息工具查询得到。
获取驱动程序
访问显卡制造商的官方网站,根据你的显卡型号和操作系统下载最新的驱动程序,如果你使用的是NVIDIA显卡,就应该访问NVIDIA的官方网站;如果是AMD显卡,则应该访问AMD的官方网站。
安装流程
以下是通用的显卡驱动程序安装步骤:
Windows系统
1、下载驱动程序
在制造商官网下载适合你显卡型号和操作系统版本的驱动程序。
2、启动安装程序
找到下载的安装文件(通常是.exe或.zip格式),双击启动安装向导。
3、安装向导
遵循屏幕上的指示完成安装过程,有些安装程序可能会询问你是否接受许可协议,选择“同意”继续。
4、重启计算机
根据提示重启计算机,以确保新的驱动程序正常工作。
5、验证安装
安装完成后,可以通过设备管理器检查显卡状态,确认驱动是否已正确安装。
macOS系统
1、下载驱动程序
访问显卡制造商的官方网站,下载适用于macOS的驱动程序。
2、启动安装程序
双击下载的文件(通常是.pkg或.dmg格式)以启动安装向导。
3、跟随向导指示
按照屏幕指示完成安装步骤,可能需要输入管理员密码。
4、重启计算机
如果被要求,重启你的Mac以完成安装过程。
5、验证安装
通过系统偏好设置中的显示器选项卡,检查分辨率和颜色配置是否正确,来验证驱动程序是否已成功安装。
注意事项
在安装新驱动程序前,建议备份重要数据,以防万一安装过程中出现问题。
如果安装后遇到问题,可以尝试访问制造商的支持论坛或联系客服寻求帮助。
显卡驱动更新可能伴随新功能的加入,了解新特性可以帮助你更好地利用显卡性能。
确保关闭所有不必要的应用程序和杀毒软件,在安装过程中避免发生冲突。
清理旧驱动
在安装新驱动之前,最好先卸载旧的显卡驱动,这可以避免潜在的冲突,并确保新驱动能够正确安装,大多数操作系统都提供了添加或删除程序的功能,通过它可以找到并卸载旧的显卡驱动。
相关问题与解答
Q1: 如果我下载了错误的显卡驱动程序会怎样?
A1: 如果下载了错误的驱动程序,可能会导致显卡无法正常工作或系统不稳定,在这种情况下,你应该卸载错误驱动并下载正确的驱动程序进行安装。
Q2: 我需要定期更新显卡驱动程序吗?
A2: 是的,为了获得最佳性能和兼容性,建议定期检查并更新显卡驱动程序,尤其是当有新游戏或图形密集型应用发布时。
Q3: 驱动程序安装失败怎么办?
A3: 首先尝试重新启动计算机再次安装驱动,如果问题依然存在,检查是否有任何软件冲突,比如安全软件阻止了驱动的安装,确保下载的驱动程序与你的显卡型号和操作系统版本相匹配。
Q4: 更新显卡驱动会提升游戏性能吗?
A4: 通常情况下,显卡驱动的更新包含了性能优化和bug修复,这可能会提升游戏和其他图形应用的性能,实际效果取决于具体的驱动更新内容和游戏本身。