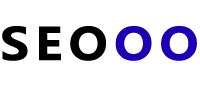硬盘安装Windows 7系统教程
(图片来源网络,侵删)
在进行硬盘安装Windows 7之前,请确保您的计算机满足Windows 7的最低系统要求,以下是通过硬盘安装Windows 7的详细步骤:
准备工作
1. 下载Windows 7镜像文件
前往微软官网或其他可信赖的网站下载Windows 7的ISO镜像文件。
2. 制作启动U盘
使用工具如Rufus或AnyBurn将下载好的ISO文件烧录到U盘中,使其成为启动U盘。
3. 准备驱动程序
确保你有适用于你计算机硬件的Windows 7驱动程序,尤其是网卡驱动以便安装后能够上网。
安装流程
1. 调整BIOS设置
重启电脑并在启动时进入BIOS设置(通常是按F2、Delete或F10键)。
在BIOS中将启动顺序改为首先从U盘启动。
2. 启动至安装界面
保存BIOS设置并重启电脑。
电脑将从U盘启动并加载Windows安装程序。
3. 开始安装
选择语言、时间和键盘偏好设置,点击“下一步”。
点击“现在安装”。
输入Windows 7的产品密钥,若在清除期之内可以不输入,点击“下一步”。
接受许可条款,点击“下一步”。
选择“自定义(高级)”安装类型。
4. 分区与格式化
选择一个分区来安装Windows 7,通常建议进行格式化以清空旧数据,但会删除该分区上的所有数据,请先备份重要文件。
点击“驱动器选项(高级)”,点击“格式化”,警告将删除该分区所有数据,确认后继续。
选择已格式化的分区,点击“下一步”。
5. 安装过程
安装程序将继续复制文件、展开文件、安装特性和更新等。
过程中可能会重启几次,请不要移除U盘,直到安装完全结束。
根据提示设置用户账号和计算机名。
设置Windows更新选项和Windows体验指数。
6. 完成安装
安装完成后,根据提示移除U盘并重启电脑。
登录到新安装的Windows 7系统。
后续工作
1. 安装驱动程序
安装主板、显卡、声卡等设备的驱动程序。
确保网络驱动正常工作,以便能够上网下载其他驱动。
2. 安装必要软件
安装常用软件,如Office、浏览器、防病毒软件等。
3. 系统更新
通过Windows Update下载安装所有可用的更新。
注意: Windows 7已于2020年1月14日停止官方支持,这意味着不再提供安全更新和技术支持,强烈推荐使用最新的操作系统,如Windows 10或Windows 11,以确保系统安全和兼容性。
上一篇:通过ip查域名有哪些方法-
下一篇:怎样用手机注册邮箱163免费