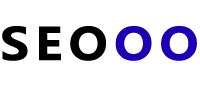安装新显卡驱动程序教程:先确认显卡型号,访问官网下载对应驱动,安全模式下卸载旧驱动,重启后安装新驱动,完成重启。
新显卡怎么装驱动程序
当你购买了一块新的显卡,为了确保它能够在你的电脑上充分发挥性能,安装正确的驱动程序是必不可少的步骤,以下是详细的安装过程:
确认显卡型号
在安装驱动程序之前,你需要知道你的显卡具体型号,通常显卡型号可以在显卡盒子或者显卡本体上找到,如果你不清楚,可以通过设备管理器查看,或使用如CPU-Z这样的硬件检测软件来确认。
下载驱动程序
1、访问显卡制造商官网:根据你的显卡品牌(如NVIDIA、AMD或Intel),前往其官方网站下载最新的驱动程序。
2、选择正确的驱动版本:在下载页面,根据你的操作系统(如Windows 10、Windows 7等)和显卡型号选择对应的驱动程序。
3、下载安装程序:点击下载链接,下载驱动程序安装文件到你的电脑上。
安装驱动程序
1、打开下载的安装文件:找到你下载的驱动程序安装文件,双击运行。
2、跟随安装向导:安装程序会引导你完成安装过程,通常包含许可协议的阅读、安装选项的选择以及实际安装过程。
3、重启电脑:根据提示完成安装后,通常需要重启电脑以确保驱动程序正确加载。
验证驱动程序安装
1、检查设备管理器:重启电脑后,打开设备管理器检查显卡设备是否正常工作,没有出现黄色感叹号表示正常。
2、使用显卡控制面板:对于NVIDIA和AMD的显卡,你可以打开它们的控制面板,检查是否能正常识别显卡并调整设置。
3、进行性能测试:通过游戏或者专业的性能测试软件检验显卡性能是否达到了预期。
更新驱动程序
随着时间的推移,显卡制造商会发布更新的驱动程序以修复问题或提升性能,保持驱动程序的更新是重要的维护步骤。
常见问题处理
若在安装过程中遇到问题,可以尝试以下方法解决:
1、确保下载的驱动程序与你的显卡型号和操作系统相匹配。
2、以管理员权限运行安装程序。
3、检查是否有未完成的显卡相关程序安装或旧驱动未卸载干净。
4、阅读显卡制造商的FAQ或论坛寻求帮助。
相关问题与解答
Q1: 如何知道我的显卡是否需要更新驱动程序?
A1: 你可以定期访问显卡制造商的官方网站查看是否有新的驱动更新,一些驱动程序更新软件也能帮你自动检测并提示更新。
Q2: 安装驱动程序时提示不兼容怎么办?
A2: 这可能是因为驱动程序与你的操作系统版本不兼容,请确认你下载的驱动版本是否正确,并且尝试以管理员权限运行安装程序。
Q3: 为什么安装了新驱动后,我的显卡性能没有提升?
A3: 性能提升不仅取决于驱动程序更新,还可能受到其他因素限制,如电源供应、散热条件、系统瓶颈等,确保这些因素都得到妥善处理。
Q4: 我能否回滚到旧版本的驱动程序?
A4: 可以的,在Windows系统中,你可以通过设备管理器找到显卡属性中的“回滚驱动程序”选项进行操作,前提是你没有删除旧的驱动文件。