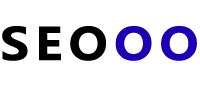ps怎么合并图层快捷键(合并图层+拷贝图层+图层编组)
需要软件的朋友,可以点击文章末尾的【了解更多】
准备工作,新建一个工作区域,为800*800px,用矩形工具建立三个矩形,分别命名为1/2/3,以便理解三个快捷键的使用方法。
一、合并图层,快捷键:ctrl+E
有什么用呢?字面意思,将所选中的图层合并成一个图层。
三个矩形
按住ctrl键,鼠标点击1和2图层,属多选操作【这种多选操作也适用于其他软件】
合并图层ctrl+E,发现,三个矩形图层,变成了一个,且颜色变成了图层3的颜色
这是矩形【所有形状都是如此】合并图层会出现的情况
我们不用形状来操作,用普通图层来操作,注意。
此时不是形状了,注意缩略图的不同
还是ctrl多选
合并图层ctrl+e,变成一个图层,且三个图层保持本身的颜色,合并后的图层既不是形状也不是智能图片
我们把形状转化为智能图片以后操作
依次将三个图层转为智能对象
注意缩略图的不同
多选以后合并图层,发现,颜色保持原本颜色,但是,三个智能对象,变成了普通的图层
智能图片+普通图层
一样变成了图片图层
总结一下合并图层:
1、钢笔形状或者矩形或者形状+钢笔形状或者矩形或者形状=钢笔形状或者矩形或者形状
2、普通图层+普通图层=普通图层
3、智能图片+智能图片=普通图层
4、普通图层+智能图片=普通图层
为什么要讲解合并图层之后的变化呢?简单来说,除了钢笔形状合并以后还是钢笔形状,其他的图层经过ctrl+E,合并以后,都变成了普通图层
而普通图层意味着:他失去了原有的属性,变成了新的图层。原本1000*1000px的智能对象,合并图层以后,就失去了原本1000*1000px的属性,当你将他缩小以后在变大,他就模糊了。
那么如何解决这个问题呢?
简单:多选图层以后,不ctrl+e合并图层,而是直接右击该图层,选择【转化为智能对象】
此时他依然是智能对象
这样有什么好处呢?
我们可以通过双击缩略图的方式,对合并之前的三个图层,进行再编辑。
可以再编辑
转化为智能对象的合并方式,是可逆的操作。他在合并的同时,保持了原本的属性。方便日后修改。
当然,他唯一的缺点就是,会让文档的大小变大。
二、拷贝图层,快捷键ctrl+j
两种使用方法,1,直接在某个图层,ctrl+j,可以复制该图层。
原图层是形状,复制出的新图册就是形状。
原图层是智能对象,复制出的新图册就是智能对象。
原图层是普通图层,复制出的新图册就是普通图层。
总结:
1、原图层是形状,复制出的新图册就是形状。
2、原图层是普通图层,复制出的新图册就是普通图层。
3、原图层是智能对象,复制出的新图册就是智能对象。
第二种用法,ctrl+j可以复制选区里面的元素,意思等于,将你选区内的东西,额外提取出来。
用矩形选区来操作。
选择矩形工具
随便选一下,然后ctrl+j,复制图层
我们隐藏123图层,发现,他只复制了图层3的黑色。
我们隐藏123图层,发现,他只复制了图层3的黑色。
为什么呢?
因为他复制的,是我们当前操作的图层,我们ctrl+j的时候,操作的图层(选中的图层)是图层3,所以,我们复制的也智能是图层3的内容。
很多新手处理图片,一顿操作以后发现没反应或者跟自己想的不一样,多半原因是因为你图层没选对。
另外重点,通过选区复制的图层,不管你原图层是普通图层还是智能图片,新图册,一定是普通图层。
至于操作形状图层的时候,你可以自己试下,他还是原形状。形状,不会被选区复制出来。用选区复制形状的某一部分,只能将形状栅格化或者转智能图像以后操作。
至于编组,快捷键:ctrl+g,g=group,就是组的意思。我英语很差(笑哭)
PS文件做的要好看,且有序,所以,同一种内容,打包放在一个分组里,可以让你的图层界面干净利落。直接ctrl多选图层,然后ctrl+G,打包分组就可以。
选中三个图层
ctrl+G,打包组。
前面按钮可以打开,看到分组下的图层
组内的图层可以直接拖出组外。
将图层1拖出来
按住图层1不放,拖到下面
图层1被拖出
组外的图层也可以拖入组内。
将这三个图层多选,按住,拖进组内
只剩下图层一在外面了
今天就讲到这里。大家可以多尝试,反正电脑又不会坏,有问题可以留言哦。
免费的软件提供给大家自行下载。