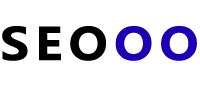Windows 10 WiFi功能消失可能是由于多种原因导致的,例如驱动程序问题、系统设置错误等,以下是一些可能的解决方案:
1、检查无线网络适配器驱动程序
按下Win + X键,然后选择设备管理器。
在设备管理器中,展开网络适配器选项。
右键单击您的无线网络适配器,然后选择“卸载设备”。
确认卸载后,重新启动计算机。
计算机将自动重新安装无线网络适配器驱动程序。
2、重置网络设置
按下Win + I键,然后选择“设置”。
在设置窗口中,选择“网络和Internet”。
在左侧菜单中,选择“状态”。
在右侧窗口中,向下滚动到“网络重置”部分,然后点击“网络重置”按钮。
在弹出的确认窗口中,点击“是”以开始网络重置过程。
3、更新Windows 10
按下Win + I键,然后选择“更新和安全”。
在左侧菜单中,选择“Windows Update”。
点击“检查更新”按钮,然后等待Windows 10检查可用更新。
如果有任何可用更新,请安装它们。
4、检查物理无线开关
确保您的计算机上的物理无线开关已打开,这通常是一个单独的按钮或滑块,位于笔记本电脑的侧面或键盘上。
如果无线开关已打开,但仍然无法看到WiFi选项,请尝试关闭它,然后再次打开。
5、使用Windows PowerShell重置网络堆栈
按下Win + X键,然后选择Windows PowerShell(管理员)。
在PowerShell窗口中,输入以下命令,然后按Enter键:netsh winsock reset。
重启计算机。
6、检查BIOS设置
重启计算机,然后在启动过程中按下相应的键进入BIOS设置(通常是F2、F10或Delete键)。
在BIOS设置中,找到与无线网络相关的选项(例如WLAN或Wireless),确保它们已启用。
如果启用了这些选项,请禁用它们,然后保存更改并退出BIOS设置。
重新启动计算机,然后再次进入BIOS设置,启用无线网络选项。
保存更改并退出BIOS设置。
7、如果以上方法都无法解决问题,您可以尝试联系您的计算机制造商或网络服务提供商寻求进一步帮助。
相关问题与解答:
问题1:为什么我的Windows 10电脑无法连接到WiFi?
答:这可能是由于多种原因导致的,例如驱动程序问题、系统设置错误、物理无线开关未打开等,请尝试上述解决方案中的步骤来解决问题。
问题2:我忘记了我的WiFi密码,如何重新连接?
答:您可以按照以下步骤重新连接WiFi:
1. 在任务栏上找到WiFi图标,然后点击它。
2. 在下拉菜单中找到您的WiFi网络,然后点击它。
3. 如果需要输入密码,请点击“忘记此网络”链接,这将使您的计算机忘记该网络的密码。
4. 然后再次点击您的WiFi网络,此时系统将提示您输入新的密码,输入正确的密码后,您应该能够重新连接到WiFi。